Czy zastanawiałeś się kiedyś, czy istnieje możliwość zainstalowania systemu Windows na tablecie z Androidem? Wydawać się może, że oba systemy są niekompatybilne ze sobą, ale czy na pewno? Jak to możliwe? Przygotuj się na odkrycie niesamowitej prawdy!
W tym artykule przedstawimy Ci krok po kroku instrukcję, jak zainstalować system Windows na tablecie z Androidem. Dowiesz się, jak przygotować tablet, jak wybrać odpowiednią wersję Androida, jak dokonać konfiguracji i jak zainstalować system Android na tablecie z systemem Windows. To wszystko czeka na Ciebie w dalszej części artykułu!
Wnioski kluczowe:
- Instalacja systemu Windows na tablecie z Androidem jest możliwa, mimo różnic w architekturze obu systemów.
- Przygotowanie tabletu z systemem Windows oraz wybór odpowiedniej wersji Androida są kluczowe dla poprawnego przebiegu instalacji.
- Zastosowanie podwójnego uruchamiania lub maszyny wirtualnej to dwie alternatywne metody instalacji Androida na tablecie z systemem Windows.
- Istnieje również możliwość uruchamiania aplikacji Android na Windows przy użyciu narzędzi emulujących środowisko Androida.
- Instalacja systemu Android może rozszerzyć funkcjonalność tabletu z Windows i umożliwić korzystanie z aplikacji dostępnych tylko na platformie Android.
Przygotowanie tableta z systemem Windows
Przed przystąpieniem do instalacji systemu Android na tablecie z systemem Windows, warto zapewnić, że tablet spełnia odpowiednie wymagania. Konieczne jest posiadanie standardowego 32-bitowego lub 64-bitowego tabletu z systemem Windows, który jest kompatybilny z Androidem. Należy również odpowiednio przygotować niezbędne materiały.
Aby rozpocząć przygotowanie, będziesz potrzebować:
- Tabletu z systemem Windows
- Pustego dysku flash USB o pojemności 16 GB lub większej
- Drugiego dysku flash USB z instalatorem Windows (w przypadku problemów podczas instalacji)
- Oprogramowania do zapisu na dysku flash USB
- Klawiatury USB
- Koncentratora USB do podłączenia wielu tabletów jednocześnie
Przed rozpoczęciem przygotowań, zaleca się sprawdzenie dostępności konkretnych instrukcji instalacji dla swojego modelu tabletu. Niektóre tablety mogą wymagać dodatkowych kroków lub specyficznych sterowników.
Przygotowanie tableta z systemem Windows jest kluczowym krokiem, który pomoże zapewnić płynność instalacji systemu Android. Dzięki temu wszystkie niezbędne materiały będą dostępne i gotowe do użycia.
| Wymagane materiały | |
|---|---|
| Tablet z systemem Windows | Dla zapewnienia kompatybilności z Androidem |
| Pusty dysk flash USB | O pojemności 16 GB lub większej |
| Dysk flash USB z instalatorem Windows | Opcjonalnie, w razie problemów podczas instalacji |
| Oprogramowanie do zapisu na dysku flash USB | Do przygotowania urządzenia instalacyjnego |
| Klawiatura USB | Do ułatwienia korzystania z tabletu podczas instalacji |
| Koncentrator USB | Do podłączenia wielu tabletów jednocześnie |
Wybór odpowiedniej wersji Androida
Przy instalacji Androida na tablecie z systemem Windows, istnieje kilka opcji, które można rozważyć. Jedną z nich jest system operacyjny Phoenix OS, który może zapewnić płynne i zgodne z oczekiwaniami działanie na tablecie. Ważne jest jednak wybranie odpowiedniej wersji Androida, która będzie kompatybilna z konkretnym modelem tableta z systemem Windows.
Można również rozważyć skorzystanie z obrazów Androida udostępnianych przez firmę Intel. Przeznaczone są one dla komputerów z systemem Windows i zapewniają stabilność oraz wydajność działania Androida na tabletach. Przed wyborem odpowiedniej wersji Androida, warto sprawdzić, czy istnieją dostępne instrukcje instalacji i sterowniki dostosowane do konkretnego modelu tabletu z systemem Windows.
Wybierając wersję Androida, należy również uwzględnić potrzeby i preferencje użytkownika. Czy zależy Ci na najnowszych funkcjach i optymalnej wydajności, czy może szukasz specjalnej wersji Androida dostosowanej do określonego użytkowania? Istnieje wiele różnych wersji Androida, takich jak Android Jelly Bean, KitKat, Lollipop, Marshmallow, Nougat, Oreo, Pie, i Android 10. Każda z nich ma swoje cechy i funkcje, dlatego warto dokładnie przeanalizować swoje wymagania przed dokonaniem wyboru.
Wreszcie, zawsze istnieje możliwość skonsultowania się z producentem tableta z systemem Windows w celu uzyskania informacji na temat rekomendowanych wersji Androida i dostępnych aktualizacji. Producenci często udostępniają informacje dotyczące kompatybilności i testów, aby pomóc użytkownikom w wyborze odpowiedniej wersji Androida.
| Wersja Androida | Cechy |
|---|---|
| Android Jelly Bean | Kompatybilny z wieloma aplikacjami, ale mniej funkcji niż nowsze wersje |
| Android KitKat | Stabilny system z ulepszoną wydajnością i interfejsem użytkownika |
| Android Lollipop | Nowoczesny design, rozszerzona łączność i ulepszone funkcje bezpieczeństwa |
| Android Marshmallow | Zwiększona kontrola nad uprawnieniami aplikacji i ulepszone zarządzanie energią |
| Android Nougat | Podzielony ekran, wbudowane obsługiwanie AR i ulepszona bezpieczeństwo |
| Android Oreo | Autouzupełnianie formularzy, poprawiona wydajność i nowe ikony |
| Android Pie | Nowe funkcje inteligentne, gesty nawigacyjne i tryb ciemny |
| Android 10 | System zintegrowany z sztuczną inteligencją, jeszcze bardziej zoptymalizowany |
Wybór odpowiedniej wersji Androida jest kluczowy dla udanej instalacji na tablecie z systemem Windows. Przyjrzyj się dostępnym opcjom, zapoznaj się z cechami i funkcjami każdej wersji, a następnie podejmij decyzję uwzględniając swoje indywidualne potrzeby.

Konfiguracja tabletu z systemem Windows
Przed instalacją Androida na tablecie z systemem Windows, należy dokonać kilku zmian w konfiguracji systemu. Ważne jest wyłączenie Bezpiecznego rozruchu, aby umożliwić instalację innego systemu operacyjnego. Należy również sprawdzić ustawienia oprogramowania układowego UEFI i upewnić się, że tryb UEFI jest zaznaczony. Dodatkowo, koncentrator USB należy podłączyć bezpośrednio do portu USB na tablecie, a klawiaturę i pamięć USB podłączyć do koncentratora. Po wykonaniu tych czynności, można przystąpić do instalacji systemu Android.
| Kroki konfiguracji tabletu z systemem Windows |
|---|
| 1. Wyłącz Bezpieczny rozruch w ustawieniach systemu. |
| 2. Sprawdź ustawienia oprogramowania układowego UEFI i zaznacz tryb UEFI. |
| 3. Podłącz koncentrator USB bezpośrednio do portu USB na tablecie. |
| 4. Podłącz klawiaturę USB i pamięć USB do koncentratora. |
Instalacja systemu Android na tablecie z systemem Windows
Istnieje kilka różnych metod instalacji systemu Android na tablecie z systemem Windows. Jedną z nich jest podwójne uruchomienie, które pozwala na jednoczesne korzystanie z obu systemów. Ważne jest wybór odpowiedniej wersji instalatora Androida i postępowanie zgodnie z instrukcjami. Po wykonaniu instalacji, tablet powinien uruchamiać się w trybie dualboot, umożliwiając wybór między Androidem a Windows.
Pamiętaj, że przed przystąpieniem do instalacji systemu Android na tablecie z systemem Windows, musisz wykonać kopię zapasową ważnych danych i dokumentów. W przypadku problemów lub niepowodzenia instalacji, istnieje ryzyko utraty danych. Dlatego zawsze zalecamy regularne tworzenie kopii zapasowych.
Istnieje kilka popularnych narzędzi do instalacji Androida na tablecie z systemem Windows:
- Phoenix OS: Jest to jedna z najpopularniejszych opcji, umożliwiająca instalację systemu Android na tablecie z systemem Windows. Podążaj za instrukcjami na oficjalnej stronie, aby pobrać odpowiednią wersję.
- Remix OS: To kolejne popularne narzędzie, które umożliwia uruchamianie systemu Android na tablecie z systemem Windows.
- Bliss OS: Jest to w pełni funkcjonalny system Android dla komputerów PC, który można zainstalować na tablecie z systemem Windows. Zapewnia szeroki zakres funkcji i dostosowań.
Pamiętaj, że każdy model tabletu może mieć własne wymagania i zalecenia dotyczące instalacji. Przed rozpoczęciem procesu instalacji sprawdź dokumentację dołączoną do tabletu lub odwiedź stronę internetową producenta, aby znaleźć szczegółowe instrukcje.
| Nazwa narzędzia | Zalety | Wady |
|---|---|---|
| Phoenix OS | Prosta instalacja, duży wybór aplikacji z Google Play Store | Niekompatybilność z niektórymi modelami tabletów |
| Remix OS | Szybki i płynny system, pełne wsparcie dla aplikacji Android | Nieaktualizowany od 2017 roku, skomplikowana instalacja dla niektórych modeli |
| Bliss OS | Wielofunkcyjność i dostosowania, aktualizacje systemu | Różne problemy ze zgodnością w zależności od modelu tabletu |
Wybierz narzędzie, które najlepiej odpowiada Twoim potrzebom i zgodnie z instrukcjami przystąp do instalacji systemu Android na tablecie z systemem Windows. Pamiętaj, że każdy proces instalacji wymaga ostrożności i dokładnego postępowania zgodnie z instrukcjami, aby uniknąć utraty danych lub innych nieprzewidzianych problemów.
Alternatywne sposoby uruchamiania aplikacji na Androidzie w systemie Windows
Jeśli głównym celem instalacji Androida na tablecie z systemem Windows jest korzystanie z aplikacji, istnieje także możliwość emulacji systemu Android na Windows. Istnieje wiele narzędzi, takich jak BlueStacks, NoxPlayer i Andy, które umożliwiają uruchomienie aplikacji na Windows, bez potrzeby instalacji oddzielnego systemu operacyjnego. Te narzędzia działają w środowisku wirtualnym i umożliwiają wygodne korzystanie z aplikacji Android na komputerze z systemem Windows.
Emulatory, takie jak BlueStacks, NoxPlayer i Andy, pozwalają na uruchomienie aplikacji dedykowanych dla systemu Android bezpośrednio na komputerze z systemem Windows. Dzięki temu użytkownicy mogą swobodnie korzystać z popularnych aplikacji mobilnych na swoim PC. Emulatory te zapewniają pełne środowisko Androida, w którym można zainstalować i uruchomić aplikacje z Google Play Store.
„Dzięki wykorzystaniu narzędzi takich jak BlueStacks, NoxPlayer i Andy, użytkownicy mogą uruchamiać ulubione aplikacje mobilne na swoim komputerze z systemem Windows bez konieczności korzystania z telefonu lub tabletu z Androidem. To wygodne rozwiązanie dla osób, które chcą mieć dostęp do aplikacji mobilnych w pełnej wersji na większym ekranie” – wyjaśnia ekspert ds. technologii.
BlueStacks to jeden z najpopularniejszych emulatorów Androida na rynku. Działa na zasadzie wirtualnej maszyny, umożliwiając pobieranie i instalowanie aplikacji bezpośrednio z Google Play Store. BlueStacks jest również wyposażony w funkcje takie jak wielokrotne okna, obsługę klawiatury i myszy, a nawet udostępnianie plików między systemem Android a Windowsem.
Innym popularnym narzędziem jest NoxPlayer, który również działa jako emulator Androida. NoxPlayer oferuje intuicyjny interfejs, bezproblemową kompatybilność z aplikacjami Androida i wsparcie dla zaawansowanych funkcji takich jak korzystanie z gamepadów i multioznaczania. Emulator ten jest również ceniony za swoją wydajność i spójność z najnowszymi wersjami systemu Android.
Andy to kolejne rozwiązanie do emulacji Androida na Windows. Charakteryzuje go prosty interfejs i łatwość obsługi. Andy oferuje również synchronizację między urządzeniami, umożliwiając korzystanie z tych samych aplikacji i danych na tablecie z Androidem i komputerze z systemem Windows.
| Emulator | Zalety |
|---|---|
| BlueStacks | – Wysoka wydajność – Pełne środowisko Androida – Kompatybilność z wieloma aplikacjami |
| NoxPlayer | – Intuicyjny interfejs – Wsparcie dla zaawansowanych funkcji – Wydajność i kompatybilność z nowymi wersjami Androida |
| Andy | – Prosty interfejs – Synchronizacja między urządzeniami – Łatwość obsługi |
Zamiana tabletu Windows na Androida za pomocą maszyny wirtualnej
Jeśli instalacja Androida na tablecie z systemem Windows jest trudna lub niemożliwa, istnieje również możliwość korzystania z maszyny wirtualnej. Narzędzia takie jak VirtualBox lub VMWare Player umożliwiają uruchomienie systemu Android jako maszyny wirtualnej na komputerze z systemem Windows. Jest to mniej inwazyjna metoda, która nie wymaga całkowitej zmiany systemu operacyjnego na tablecie.
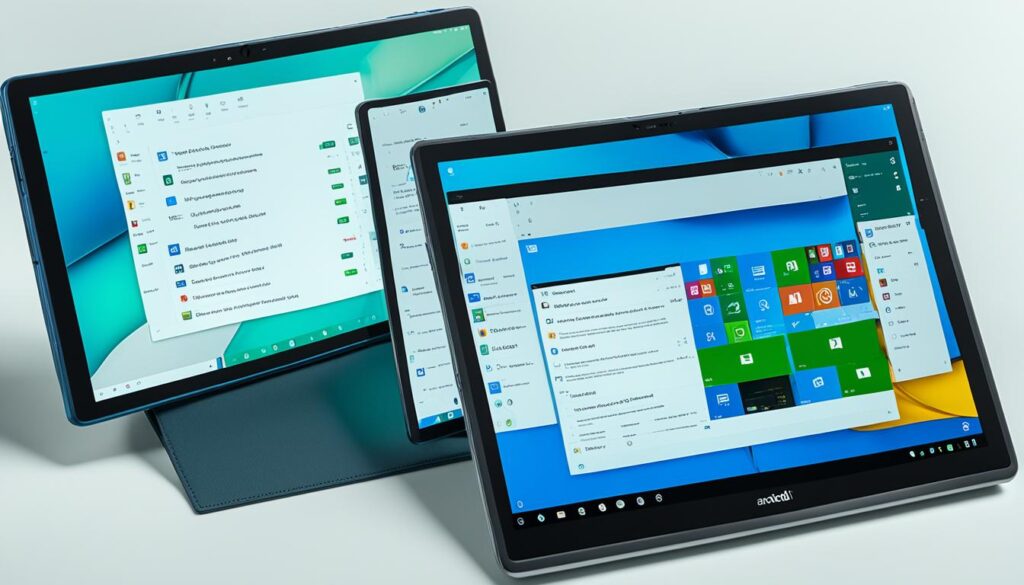
Po zainstalowaniu odpowiedniego oprogramowania, takiego jak VirtualBox lub VMWare Player, można utworzyć wirtualną maszynę, która będzie działać na komputerze z systemem Windows. Następnie należy pobrać obraz systemu Android i skonfigurować wirtualną maszynę z odpowiednimi ustawieniami.
Przykładowa konfiguracja dla VirtualBox:
| Atrybut | Wartość |
|---|---|
| Nazwa | Android Virtual Machine |
| System operacyjny | Linux |
| Rozmiar pamięci RAM | Należy dostosować do swoich preferencji |
| Pojemność dysku | Minimum 16 GB |
Po skończonej konfiguracji, można uruchomić maszynę wirtualną i zainstalować Androida na tablecie z systemem Windows. Ta metoda umożliwia korzystanie z Androida jako oddzielnej maszyny wirtualnej, niezależnie od systemu operacyjnego tableta.
Zamiana tabletu Windows na Androida za pomocą maszyny wirtualnej jest dobrą opcją dla osób, które nie chcą całkowicie zrezygnować z systemu Windows, ale jednocześnie chcą korzystać z Androida na swoim tablecie. Daje to możliwość uruchamiania aplikacji i korzystania z funkcji Androida, jednocześnie zachowując pełną funkcjonalność systemu Windows.
Podsumowanie
Zainstalowanie systemu Android na tablecie z systemem Windows może być trudne, ale możliwe. Istnieje wiele różnych metod i narzędzi, które umożliwiają uruchomienie Androida na tablecie z Windows. Ważne jest przestrzeganie instrukcji i korzystanie z odpowiedniego oprogramowania, aby uniknąć problemów.
Po zainstalowaniu systemu Android, tablet zyska nowe możliwości i aplikacje, które mogą poprawić użytkowanie urządzenia. Wprowadzenie Androida na tablet z systemem Windows umożliwi dostęp do szerokiej gamy aplikacji dostępnych w Sklepie Play. Użytkownicy będą mogli cieszyć się popularnymi grami mobilnymi, aplikacjami społecznościowymi, narzędziami multimedialnymi i wieloma innymi użytecznymi programami.
Należy jednak pamiętać, że instalacja Androida na tablecie z Windows może wiązać się z pewnymi ograniczeniami. Niektóre funkcje mogą być niedostępne lub ograniczone w zależności od modelu i sprzętu tableta. Dlatego ważne jest sprawdzenie dokładnej instrukcji instalacji i dostępności sterowników dla konkretnego modelu tabletu.




